สร้าง Table
ข้อมูลที่จะสร้าง Table ก็คือข้อมูลธรรมดา ๆ แบบ Range ใน Excel วิธีการสร้างคือ
- คลิกที่ช่องข้อมูลที่อยู่ในพื้นที่ที่เราต้องการสร้าง Table
- คลิกที่เมนู Insert → Table
 |
| คลิกเลือกข้อมูลที่ต้องการ แล้วคลิกที่ Insert → Table |
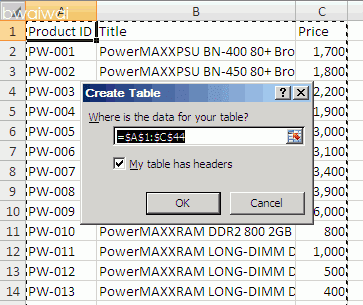 |
| โปรแกรม Excel จะให้เรายืนยันพื้นที่ กด OK เพื่อสร้าง Table |
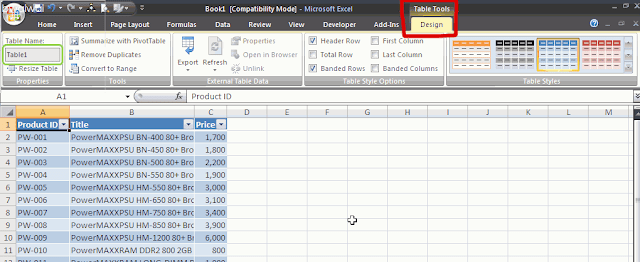 |
| แก้ไขชื่อ Table รวมถึงใช้งานและปรับแต่งได้ที่นี่ |
ผู้ใช้สามารถใส่สีและรูปแบบต่าง ๆ ให้กับตารางได้ง่าย ๆ โดยคลิกเลือกที่ Table Styles จากนั้นเลือกรูปแบบที่ต้องการ หรือจะสร้างใหม่ก็สามารถทำได้ ซึ่งตรงนี้ช่วยให้เราสามารถดูข้อมูลได้ง่ายขึ้นกว่าเดิมอีกด้วย
 |
| ปรับแต่งรูปแบบด้วย Table Styles |
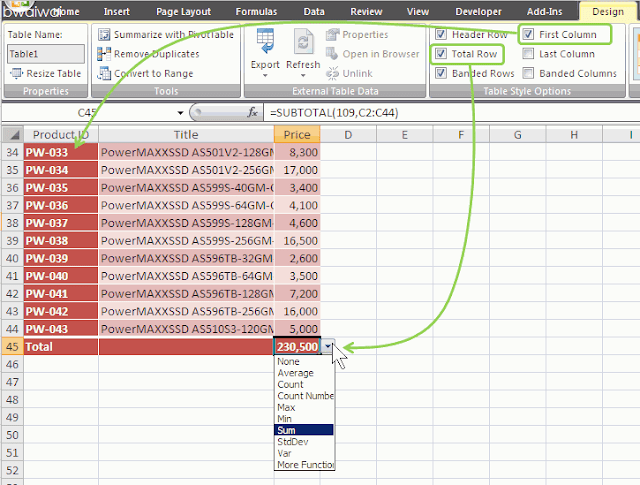 |
| สามารถปรับแต่ง Table Style Options เพิ่มเติมได้หลายจุด สำหรับ Total Row ผู้ใช้สามารถเลือกสูตรที่ใช้คำนวณได้อีกด้วย |
หากมีข้อมูลใหม่เพิ่มขึ้นมา ผู้ใช้สามารถเพิ่มขนาดพื้นที่ได้ 2 วิธีคือ
- คลิกเลือกจาก Resize Table ใน Properties
- ผู้ใช้สามารถไปที่แถวสุดท้าย แล้วใช้เมาส์คลิกลากเพิ่มพื้นที่ใหม่
สำหรับการลบข้อมูลในตาราง เหมือนการลบแถวธรรมดา
 |
| ที่แถวสุดท้าย จะมีมุมที่สามารถขยายพื้นที่ด้วยเมาส์ได้ |
 |
| ใช้เมาส์คลิกลากเพื่อเพิ่มพื้นที่ Table |
 |
| ได้พื้นที่ว่างใหม่ตามที่ต้องการ |
การใส่สูตรใน Table
เนื่องจาก Table ต้องมีการกำหนดพื้นที่ที่ชัดเจน ดังนั้นเมื่อเราเพิ่มสูตรคำนวณเข้าไป โปรแกรม Excel จะช่วยเติมส่วนที่เหลือให้เราอัตโนมัติ
 |
| เพิ่มคอลัมน์ Discount 10% ใส่สูตร ราคา * 10% แบบปกติ |
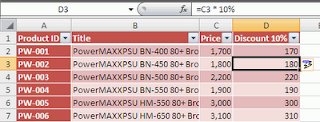 |
| เมื่อกดปุ่ม Enter โปรแกรม Excel จะทำการใส่สูตร ในแถวที่เหลือให้อัตโนมัติ |
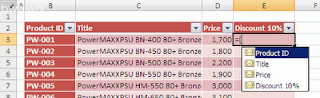 |
| ลองพิมพ์ [ โปรแกรม Excel จะขึ้นชื่อคอลัมน์มาให้เลือก |
 |
| ใส่สูตร [Price] * 10% กด Enter จะได้ผลเหมือนกัน |
การอ้างอิงข้อมูลใน Table
ในการดึงข้อมูลจาก Table มาใช้งาน ไม่ว่าจะเขียนสูตรคำนวณ หรือ ค้นหาข้อมูล จะมีรูปแบบการอ้างอิง โดยในตัวอย่างตั้งชื่อ Table ว่า Table1 ดังนั้นเราสามารถอ้างชื่อ Table1 เหมือนเหมือนกันชื่อที่เราสร้างขึ้นเองได้ทันที
 |
| ลองพิมพ์ =T โปรแกรม Excel จะแสดง Table1 มาให้อัตโนมัติ |
 |
| จะเห็นว่า Table1 จะอ้างถึงพื้นที่ข้อมูลใน Table ไม่รวมส่วน Header ของ Table |
เมื่อต้องการระบุถึงข้อมูลภายใน Table สามารถเลือกส่วนที่ต้องการได้ด้วยการระบุไว้ใน [ ] ต่อจากชื่อ Table โดยเมื่อเริ่มพิมพ์ [ โปรแกรม Excel จะเสนอค่าที่สามารถระบุได้ให้อัตโนมัติ ซึ่งสะดวกในการใช้กว่าการเลือกข้อมูลหรือตั้งชื่อ Range ด้วยตัวเอง
พื้นที่ของ Table
ชื่อคอลัมน์
ในการอ้างอิงถึงคอลัมน์ สามารถใช้เดี่ยว ๆ หรือผสมกับ [#This Row] [#Data] และ [#Total] ได้ เช่น =Table1[[#This Row], [Price]] ในตัวอย่างให้ลองดูสูตรกับกรอบสีเหลียมที่ล้อมพื้นที่สีตามสูตร จะเข้าใจง่ายขึ้น
พื้นที่ของ Table
- #All
พื้นที่ทั้งหมดของ Table - #Headers
พื้นที่เฉพาะส่วนของ Headers ของ Table - #This Row
เฉพาะแถวของ Table ตรงตำแหน่งแถวที่สูตรถูกระบุ
ในการใช้งานจริงไม่ต้องระบุก็ได้ ถ้าสูตรที่ใช้ไม่ได้อ้างอิงเป็นพื้นที่ - #Data
พื้นที่เฉพาะส่วนของข้อมูลทั้งหมดของ Table - #Total
เฉพาะแถว Total ของ Table
ในภาพตัวอย่าง จะเห็นพื้นที่ที่อ้างอิงจะเป็นกรอบสีน้ำเงิน
 |
| พิมพ์ [ ต่อท้ายชื่อ Table |
 |
| [#All] |
 |
| [#Headers] |
 |
| [#This Row] |
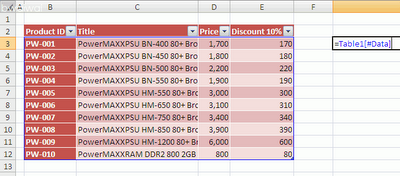 |
| [#Data] |
 |
| [#Total] |
ในการอ้างอิงถึงคอลัมน์ สามารถใช้เดี่ยว ๆ หรือผสมกับ [#This Row] [#Data] และ [#Total] ได้ เช่น =Table1[[#This Row], [Price]] ในตัวอย่างให้ลองดูสูตรกับกรอบสีเหลียมที่ล้อมพื้นที่สีตามสูตร จะเข้าใจง่ายขึ้น
| =Table1[[#This Row], [Price]] |
 |
| =COUNTIF(Table1[Price], ">3000") |
ดูรายละเอียดวิธีใช้งานเต็ม ๆ ได้ที่
//office.microsoft.com/en-001/excel-help/using-structured-references-with-excel-tables-HA010155686.aspx

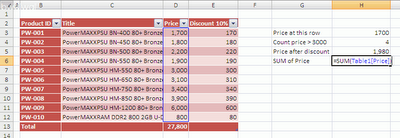

ไม่มีความคิดเห็น:
แสดงความคิดเห็น